Matancy
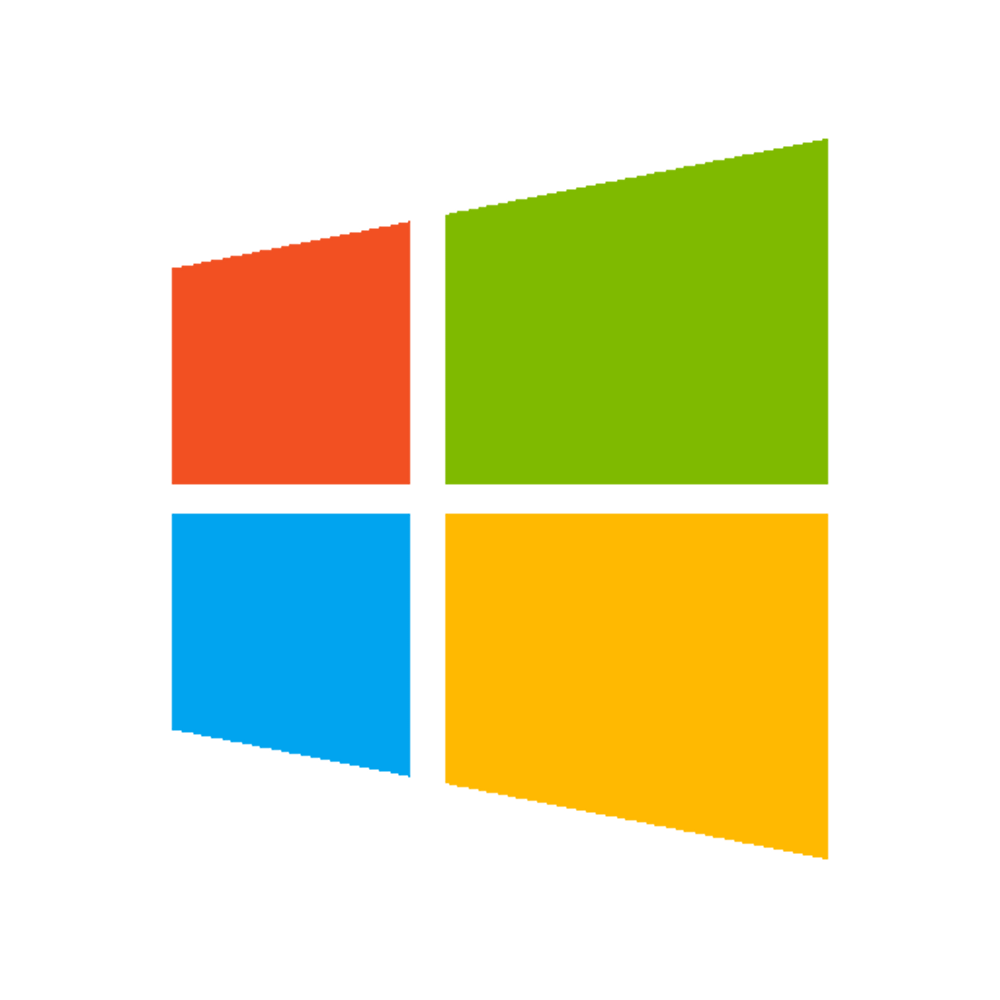

19/05/2019
Bonjour à toutes et à tous !
Avec Windows 10, beaucoup de fonctions ont été modifiés pour faire un grand nettoyage. C’est ce qui fait que certaines personnes habituées à d’anciennes fonctions n’arrivent plus à les réutiliser.
Nous allons voir dans ce tutoriel comment pouvons-nous gérer plusieurs écrans.
Ce tutoriel vous sera utile si par exemple vous venez ajouter un second écran à votre ordinateur ou si vous branchez un projecteur. Cela fonctionnera aussi si vous utilisez une application comme SpaceDesk ou Duet Display vous permettant d’avoir un second écran en utilisant votre téléphone ou tablette.
Utiliser Duet Display : https://www.tuto-linux-windows.fr/tutoriels/tutoriels.php?url=utiliser-son-ipad-comme-deuxime-cran
Utiliser SpaceDesk : https://www.tuto-linux-windows.fr/tutoriels/tutoriels.php?url=utiliser-son-tlphone-tablette-comme-second-cran-spacedesk
I – Configurer un second écran :
Après avoir branché votre second écran, il est possible qu’il soit placé au mauvais endroit (entre le positionnement physique et logiciel).
Dans ce cas-là, pas besoin de déplacer l’écran ou même les câbles, il suffit d’aller dans les paramètres.
Commencez donc pas faire un clic droit sur votre bureau et cliquez sur paramètre d’affichage :
Lorsque vous serez dans le menu, vous aurez plusieurs boutons. On va commencer par cliquer sur identifier. Cela va afficher sur vos écrans un gros chiffre correspondant au numéro de l’écran. Vous verrez ensuite que ce numéro correspond à la représentation faite par le logiciel :
Donc en connaissant le numéro de chaque écran, vous pouvez le repositionner facilement. Lorsque vous aurez fini, il faut cliquer sur appliquer :
Si par exemple votre second écran ne dispose pas de la même résolution que le premier, il est tout à fait possible de changer la résolution d’un seul écran. Dans ce cas-là il suffit de sélectionner dans la représentation virtuelle l’écran voulu, et de descendre jusqu’à la partie de résolution. Choisissez ensuite la résolution voulue :
Lorsque vous changerez la résolution, une fenêtre va vous demander si vous souhaitez conserver les paramètres. Au bout de quelques secondes l’écran passera à sa résolution précédente si vous ne faite aucune action (dans le cas ou un bug d’affichage arriverait, ça évite d’avoir un écran noir).
Il faut donc cliquer sur « Conserver » :
Et vous aurez ensuite un autre paramètre qui est la mise à l’échelle. Elle n’est pas très utile sauf dans le cas ou vous auriez une télévision ou écran 4K et que le texte se met en tout petit, dans ce cas vous pourrez zoomer l’intégralité de l’ordinateur. Pour cette option je vous laisse faire des tests :
II – Configurer rapidement un projecteur :
Nous sommes maintenant dans une seconde situation, vous venez de brancher votre ordinateur sur un projecteur pour passer une présentation. Mais vous ne voulez pas aller aussi loin dans les paramétrages.
Il vous suffit dans ce cas de faire la combinaison Touche Windows + P. Vous aurez ensuite la possibilité de choisir les différents modes. Je ne vais pas les détailler, mais il vous suffit de regarder le titre de l’élément et de regarder l’image qui illustre bien l’élément :
Si vous avez des questions vous pouvez venir sur Discord ou me contacter via le formulaire de contact du site.
Merci d’être passé sur le site TLW !
Matancy