Matancy
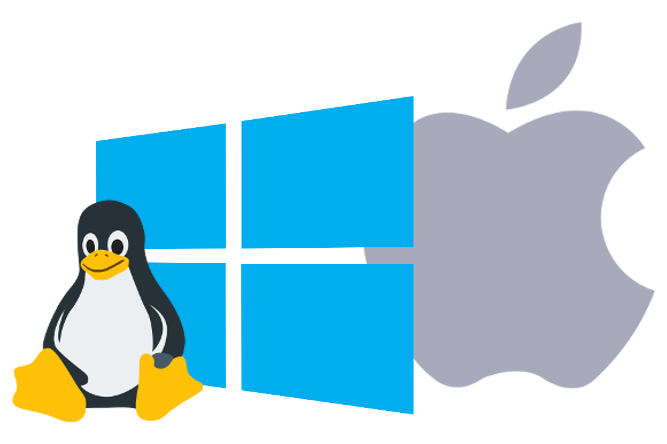
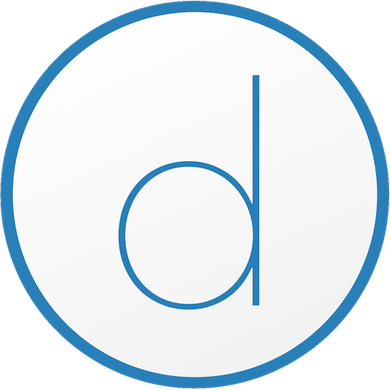
16/12/2018
Bonjour à toutes et à tous,
Dans ce tutoriel je vais vous présenter le logiciel duet qui vous permet d’utiliser votre iPad comme second écran pour ordinateur. Il vous faudra donc pour ce tutoriel deux éléments, un ordinateur sous Windows ou un Mac et un iPad ou un iPhone qui soit au moins sous iOS 11.
Notez bien que ce tutoriel ne peut fonctionner que si vous avez un iPad ou un iPhone, les appareils Android ne disposent pas de l’application.
I - Acheter et installer l’application duet :
Pour commencer nous allons nous rendre dans l'App Store :
Cherchez l’application Duet Display, et achetez la. Elle coûte environ 15€, ce qui est un peu cher mais elle vaut vraiment le coup :
Lorsque elle est achetée, attendez qu’elle soit téléchargée et rendez vous sur votre ordinateur sous Windows ou votre Mac.
II - Installer le logiciel sur Windows :
On va se rendre sur le site Duet Display (https://www.duetdisplay.com/) :
Ensuite vous allez cliquer en haut de la page sur “Téléchargement PC” :
Le téléchargement va se lancer, l’application peut prendre un peu de temps en fonction de votre connexion. Lorsque cette étape est terminée, ouvrez la :
Si votre ordinateur vous demande d’autoriser le programme à effectuer des modifications sur votre appareil, cliquez sur oui. Ensuite sur le programme d’installation cochez la case permettant d’accepter les conditions générales d’utilisations de l’application. Si vous souhaitez changer le dossier d’installation, cliquez sur les trois points à côté du chemin d’installation. Lorsque cela est fait, cliquez sur “Install” :
Le logiciel va commencer à s’installer, laissez le travailler. Lorsqu’il aura fini, il vous dira que l’opération est terminée, il vous suffira de cliquer sur “Finish” :
Le programme va ensuite vous demander si vous souhaitez redémarrer votre ordinateur tout de suite ou plus tard. Je vous laisse choisir, dans mon cas je clique sur “Oui” pour redémarrer automatiquement mon ordinateur :
Après avoir redémarré votre ordinateur, l’application est donc installée.
On se retrouve plus loin dans le tutoriel pour mettre en place le système et faire fonctionner le tout.
III - Installer le logiciel sur Mac :
Pour cette partie, je vais devoir utiliser des images provenant d’une vidéo YouTube car je n’ai pas de Mac chez moi, voici le lien de la vidéo que j’ai utilisé : https://youtu.be/1Tnynwe0ZGE
Pour commencer, rendez vous sur le site duet (https://www.duetdisplay.com/) pour télécharger le logiciel pour Mac :
Vous allez ensuite lancer l’application, pour installer le programme :
Le programme va ensuite vous demander si vous voulez redémarrer la machine. Cliquez sur install and restart :
Lorsque votre mac sera redémarré, lancez l’application dans la barre du haut ou dans votre launchpad si elle ne se lance pas automatiquement au démarrage de l’appareil :
Voilà la partie pour les mac, j’espère que vous aurez eu assez de détails, pour les prochains tutoriels je vais essayer de trouver un mac pour l’occasion.
IV - Connecter votre iPad à votre ordinateur / Mac :
Enfin nous sommes à l’étape suivante, la connexion de l’iPad au PC ou Mac. Il vous faut donc votre iPad ainsi que votre ordinateur et le câble de charge de l’iPad.
Branchez donc votre iPad sur votre ordinateur :
Puis lancez sur votre iPad l’application duet :
Et vérifiez que votre mac et votre ordinateur ont bien l’application duet de lancée.
Lorsque la connexion va commencer, vous aurez un petit message d’information sur votre iPad :
Ensuite, attendez un peu que tout s’affiche et que le logiciel s’initialise. Lorsque cela sera fait, vous aurez accès aux deux écrans depuis votre ordinateur.
L’écran peut avoir une position différente physiquement et “logiquement” (dans la machine).
Pour faire cela, sous Windows, rendez vous sur votre bureau et faites clic droit, cliquez sur “Paramètres d’affichage” :
Vous arriverez ensuite dans les paramètres de Windows. Sur cette page vous pourrez changer l’emplacement de votre iPad (pour que Windows sache ou il est). Si vous ne savez pas quel appareil correspond à quoi, cliquez sur “Identifier”. Un numéro apparaît sur chaque écran.
Déplacez donc les écrans virtuellement pour qu’ils correspondent à la réalité :
Pour les utilisateurs de Mac, tout est très bien détaillé dans cette vidéo (qui reprend également l’installation du logiciel) : https://youtu.be/1Tnynwe0ZGE
J’espère que ce tutoriel vous aura été utile !
Si vous avez des questions, vous pouvez nous les envoyer via le formulaire de contact
Merci d’utiliser le site Tuto-Linux-Windows !
Matancy