Matancy
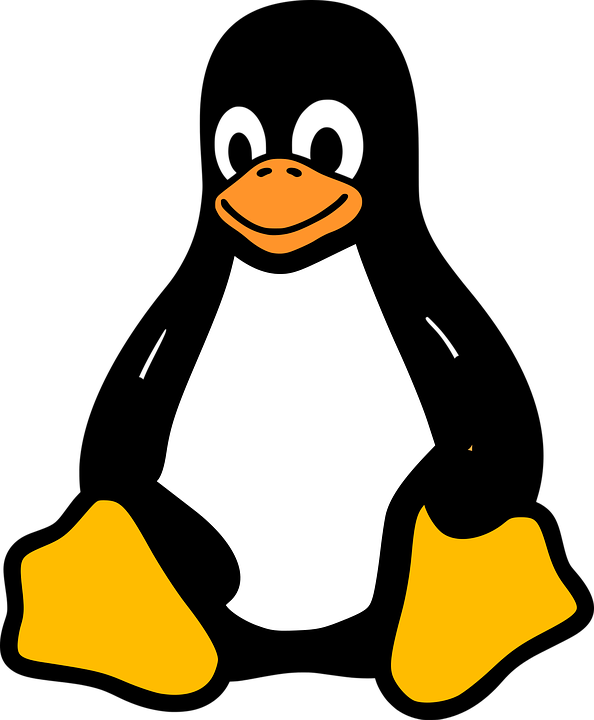

03/06/2019
Bonjour à toutes et à tous !
Dans ce tutoriel, je vais vous apprendre à installer Ubuntu sur une Machine Virtuelle.
Nous utiliserons VirtualBox comme logiciel de Virtualisation.
Pour commencer, je vais vous laisser télécharger VirtualBox (qui est assez simple).
Ensuite, lorsqu’il est téléchargé et installé, on va se rendre sur le site de Ubuntu. Vous aurez sur la droite, un bouton pour télécharger Ubuntu.
Après avoir cliqué sur ce lien, vous arriverez sur une autre page, cliquez sur le gros bouton de téléchargement.
Le téléchargement risque d’être long. Ensuite, ouvrez Virtualbox et cliquez sur le bouton « Nouvelle » pour créer une nouvelle machine virtuelle.
Vous aurez ensuite la possibilité de lui donner un nom. En dessous, dans type, sélectionnez Linux, et dans version, sélectionnez Ubuntu et cliquez sur suivant.
Sur la prochaine page, il faudra choisir la mémoire vive à allouer à votre machine virtuelle. Je vous conseille de mettre la moitié de votre ordinateur (si vous avez 8GB, mettez 4GB). Puis cliquez sur suivant.
Ensuite, cochez Créer un disque dur virtuel maintenant, et cliquez sur Créer.
Sur cette page, on va vous demander quel type de disque dur, laissez VDI et cliquez sur Suivant.
Ensuite, on va vous proposer deux options, je vous conseille dynamiquement alloué, pour éviter qu’il prenne directement la taille que vous avez défini. Après votre choix, cliquez sur Suivant.
Ensuite, il va falloir choisir l’emplacement du disque dur virtuel. Je vous conseille de le laisser dans un dossier qui ne bougera pas, pour éviter tout problème. Après, choisissez la taille maximale que vous souhaitez allouer à cette machine virtuelle. Je vous conseille de mettre 20GO pour avoir suffisamment de stockage pour le système d’exploitation ainsi que quelques logiciels et données (l’OS peut prendre jusqu’à 10GO). Cliquez ensuite sur Créer.
Maintenant, votre machine virtuelle est créée, mais ce n’est pas fini, il faut y insérer l’OS et faire quelques vérifications.
Sélectionnez donc votre Machine virtuelle et cliquez sur Configuration.
Allez ensuite dans Stockage et faites ajouter un contrôleur IDE (en cliquant sur le CD). Vous pourrez alors aller chercher l’image d'Ubuntu que nous avons téléchargés au début de ce tutoriel.
Lorsque vous avez mis le CD, vous pouvez cliquer sur OK. Ensuite, sélectionnez votre machine virtuelle et cliquez sur Démarrer.
Lorsqu’elle sera démarrée, il va falloir installer Ubuntu, cliquez sur le bouton Installer Ubuntu quand il sera disponible (attendez que la machine virtuelle se lance).
Ensuite, une fenêtre sur la préparation de l’installation de Ubuntu va s’ouvrir. Cliquez sur Continuer si vous respectez toutes les conditions.
Ensuite, cochez la première case. Cela ne supprimera rien sur votre ordinateur, car nous travaillons sur un disque dur Virtuel (sous forme de fichier). Il n’a donc pas accès à votre vrai ordinateur. Cliquez donc sur installer maintenant.
Une fenêtre va peut-être s’ouvrir pour demander que faire, cliquez sur Continuer.
Après cette étape, on va devoir renseigner l’heure de notre pays, là-dessus je vous laisse faire. Je vous mets quand même une illustration pour que vous puissiez regarder à quoi ça ressemble.
Après cette étape, on va devoir choisir la langue du clavier et de l’OS.
Je vous laisse également trouver votre bonheur, je vous mets quand même une illustration pour que vous puissiez vous repérer.
Ensuite, nous arrivons sur l’étape de la création de l’utilisateur. Remplissez les champs nécessaires.
Et en dernier, une fenêtre d’information va s’ouvrir pour vous informer que l’installation est terminée. Cliquez donc sur Redémarrer Maintenant.
Merci d’avoir suivi ce tutoriel sur notre site !
Si vous avez des questions, venez sur Discord ou contactez nous via le formulaire de contact du site
Matancy