Matancy
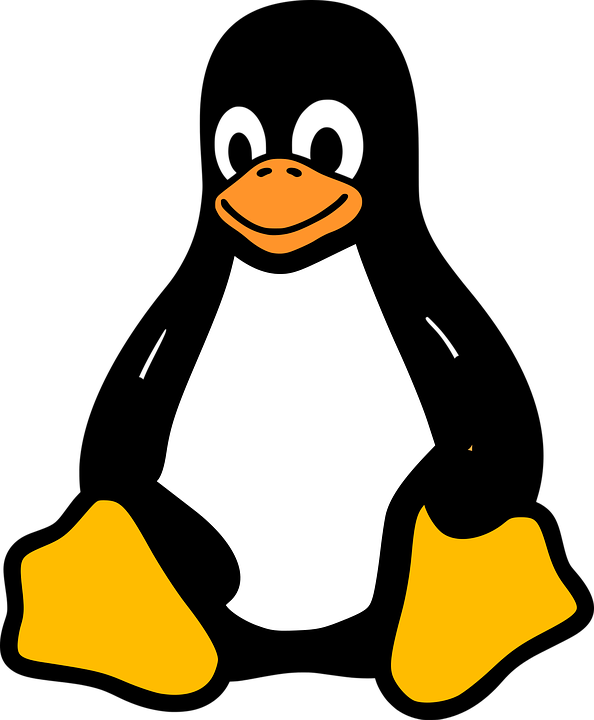

20/05/2019
Bonjour à toutes et à tous !
Dans ce tutoriel je vais vous apprendre à installer Raspbian.
Si vous êtes ici, ce n’est pas par hasard, vous avez probablement un Raspberry avec vous. Pour faire simple, Raspbian est l’OS du Raspberry (on peut le comparer à Windows).
Avant de commencer le tutoriel, il vous faudra un ordinateur avec le logiciel Win32DiskImager, une carte SD de au moins 8Go ainsi qu’un Raspberry avec le kit de connexion.
Information : Ce tutoriel fonctionne toujours sous Windows 10
I - Télécharger Raspbian :
Pour commencer, rendez-vous sur le site www.raspberrypi.org dans la partie Download.
Cliquez sur le bouton Download ZIP pour télécharger Raspbian. Vous avez le choix de trois versions différentes, l’une avec le bureau, la seconde avec le bureau et des logiciels pré-installés et la dernière comprend seulement l’interface de commande.
Le téléchargement peut être un peu long. Selon votre connexion, l’OS peut prendre quelques minutes à plusieurs heures (en fonction de votre ligne internet).
Lorsque le téléchargement est terminé, allez dans le dossier de téléchargement et ouvrez l’archive ZIP avec WinRar.
Cliquez sur Extract To.
Le logiciel va ouvrir une fenêtre, vous pourrez choisir l’emplacement d’extraction.
Après avoir choisi le lieu d’extraction, vous devrez attendre un petit moment le temps que l’opération se finisse.
Lorsque cette étape est finie, ouvrez le logiciel Win23DiskImager.
Si vous n’avez pas installé Win32DiskImager, vous avez un tutoriel ici : Tutoriel en cours de rédaction
Quand le logiciel sera ouvert, vous aurez une première ligne montrant le chemin de l’OS avec une lettre sur le côté.
Allez regarder dans l’explorateur Windows la lettre qui a été assigné à votre carte SD.
II - Formater sa carte SD :
Avant d’installer l’OS, on va la formater (supprimer toutes les données). Faites donc un clic droit sur la carte SD et cliquez sur Formater. ATTENTION : toutes les données présentent sur cette carte SD seront supprimés définitivement.
Lorsque vous aurez cliqué, une fenêtre apparaîtra.
Cliquez sur le bouton Restaurer les paramètres par défaut, puis cliquez sur Démarrer.
Une fenêtre va vous demander si vous voulez vraiment formater, cliquez sur Oui.
Le formatage peut être long, lorsqu’il est fini, vous pouvez fermer les fenêtres et retourner à Win32DiskImager.
III - Installer l’OS via Windows32DiskImager :
Rendez vous donc sur le logiciel Win32DiskImager.
Sélectionnez déjà la lettre de votre carte SD (avec le menu déroulant à droite).
Ensuite, cliquez sur le petit dossier bleu et allez chercher le fichier que nous avons extrait (avec WinRar).
Dès que le dossier a été entré dans la barre blanche, vous pouvez cliquer sur Write.
L’opération va alors commencer, la durée de l’opération peut varier en fonction de votre matériel.
IV - Installer la carte SD sur le Raspberry :
Lorsque votre carte SD est prête, vous pouvez faire éjecter votre carte SD (si Windows indique qu’elle est utilisée par un autre processus, éteignez votre machine et enlevez-la).
Ensuite vous pouvez mettre votre carte SD dans votre Raspberry. Cette illustration représente un raspberry modèle B. Les nouveaux utilisent des cartes micro-SD qui se situe à côté du port HDMI.
La carte SD se trouve tout à gauche de l’image (si vous ne savez pas ou la placer).
Lorsque votre Raspberry sera mis en route, que votre écran, clavier, souris sera branché, vous devrez mettre un identifiant et mot de passe.
Pour le Raspberry, l’identifiant est : pi
Le mot de passe est : raspberry
Ces ID et mot de passe sont par défaut, ils ne pourront donc pas changer.
Merci d’être passé sur notre site !
Si vous avez une question, vous pouvez venir sur Discord ou nous contacter via le formulaire de contact présent sur le site.
Matancy