Matancy
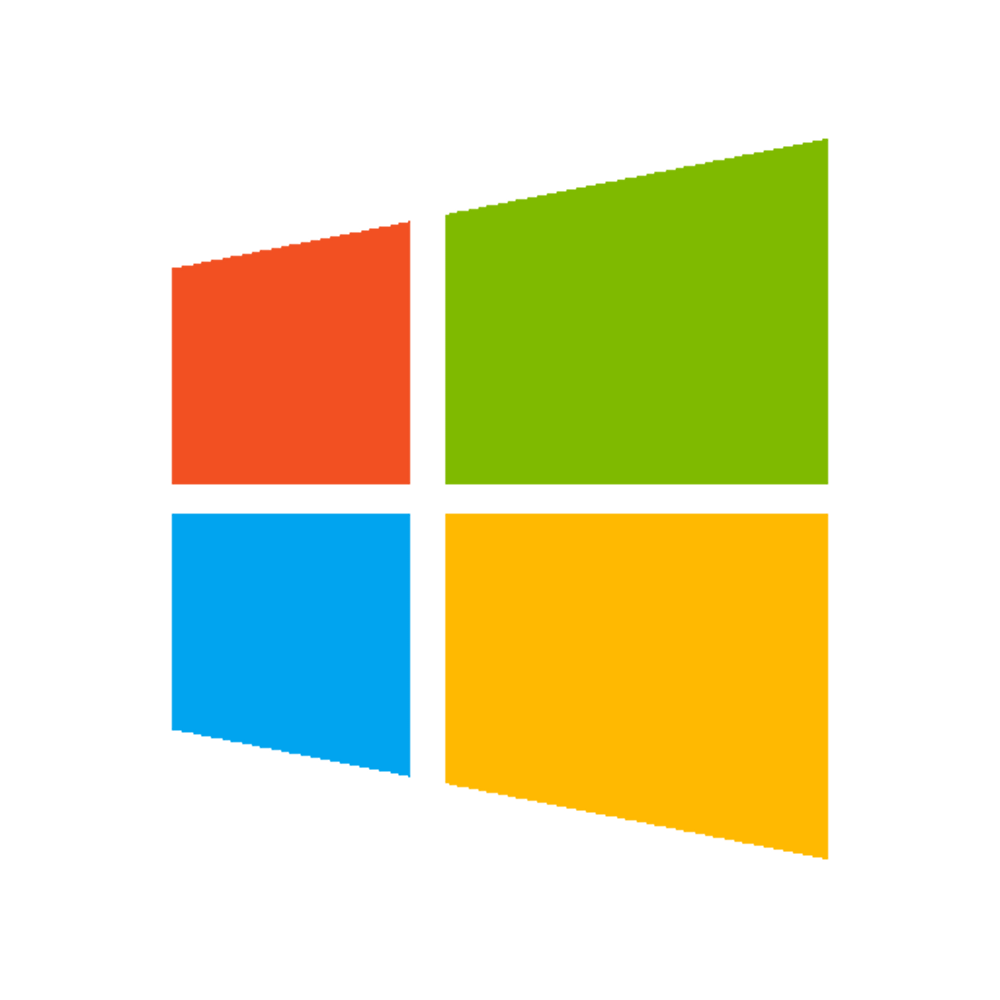
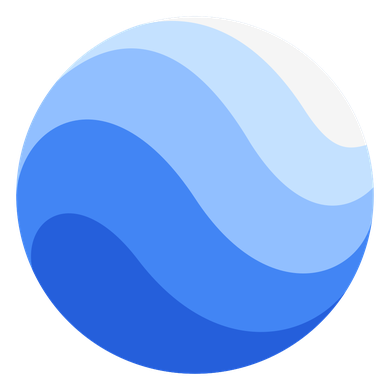
02/09/2018
Bonjour à tous et bienvenue dans ce tutoriel pour apprendre à créer un plan de drone sans drone et sans sortir de chez soi !
Ce tutoriel est réalisé grâce à la vidéo du YouTubeur Hardisk, qui explique comment créer cette vue, ce tutoriel aura une seule différence par rapport à la vidéo, nous n'utilisons pas le simulateur (qui est trop long à utiliser).
Dans ce tutoriel nous utiliserons quelques logiciels, Google Earth, OBS, After Effect ainsi que Media Encoder qui seront nécessaires.
Etape 1 - Télécharger Google Earth :
Pour commencer on va se rendre sur Internet pour télécharger Google Earth. Tapez dans votre moteur de recherche favoris “Google Earth” et cliquez sur “Télécharger Google Earth” :
Je vous laisse ensuite lire les conditions d’utilisation de Google, cocher ou non l’envoi de rapports de bug à Google puis cliquer sur “Accepter et Télécharger” :
Lorsque le setup est téléchargé, vous pouvez l’ouvrir, votre ordinateur peut vous demander d'accepter l’installation, cliquez sur oui :
Le logiciel va désormais s’installer tout seul, il vous suffira de cliquer sur “Fermer” à la fin.
Après l’installation, le logiciel se lancera automatiquement.
Etape 2 - Installation de OBS :
Nous aurons besoin du logiciel OBS pour enregistrer l’écran, rendez vous également sur votre moteur de recherche favoris et cherchez “OBS Studio”. Cliquez sur le lien “Download” que vous propose le navigateur :
Lorsque vous serez sur le site, choisissez votre système d’exploitation (il est censé être déjà sélectionné par défaut) puis cliquez sur “Download Installer” :
Quand le logiciel aura fini de s’installer, vous pourrez le lancer, soit à partir du navigateur soit en allant le chercher dans les téléchargements :
Lorsque vous lancerez le logiciel, vous devrez accepter d’utiliser les droits d’administrateurs, cliquez sur “Oui”. Le setup se lancera, je vous laisse l’installer vous même, c’est une installation sans danger et sans logiciels publicitaires.
Quand l’installation sera finie, lancez le logiciel, lisez le contrat de licence puis approuvez le :
Le logiciel vous proposera l'assistant de configuration (qui est une fonctionnalité bêta), pour perdre moins de temps nous allons l’utiliser :
Pour ce tutoriel, nous allons choisir “Optimisier pour l’enregistrement, je ne diffuse pas” :
Vous aurez ensuite le choix de la résolution à faire ainsi que du nombre de FPS. Si vous ne savez pas ce que sont les FPS, il s’agit du nombre d’images capturés par seconde. Je vous laisse choisir une résolution (je vous conseille 1920x1080) et un nombre de FPS (30 ou 60).
Lorsque vous aurez cliqué sur suivant, vous aurez un récapitulatif de ce que vous avez choisi, si c’est le bon choix, cliquez sur “Appliquer les paramètres” :
Vous voilà désormais sur l’interface de OBS. Pour pouvoir enregistrer, nous allons renommer la Scène existante en “Screen Capture” (vous pouvez mettre un autre nom) en faisant un clic droit dessus :
Dans la partie Source maintenant, cliquez sur le plus, et choisissez “Capture d’écran” :
Vous pouvez la nommer comme vous voulez. Vous aurez une fenêtre de ce que voit le logiciel, vous pouvez cliquer sur OK pour retourner à l’interface de OBS.
Maintenant nous allons spécifier un dossier pour les vidéos et nous pourrons commencer.
Dans les commandes à droite, cliquez sur “Paramètres” :
Rendez-vous sur l’onglet “Sortie” :
Dans la partie “Enregistrement”, changez (ou non) l’emplacement “Chemin d’accès de l’enregistrement”. Changez également le format de la vidéo de FLV à MP4, pour éviter tout problème avec les logiciels de montage et de lecture vidéo. Pensez bien à cliquer sur “Appliquer” qui se trouve en bas à droite.
Vous êtes désormais prêt pour filmer votre écran. Je vous conseille de garder ce logiciel, il peut vous être utile souvent.
Etape 3 - Créer le tracé :
Vous voici dans la partie différente par rapport au tutoriel de Hardisk, nous utiliserons la visite que propose Google Earth au lieu d’utiliser le simulateur de vol qui est très long à prendre en main.
On va commencer par se rendre sur Google Earth :
Dès que vous serez sur le logiciel, rendez vous dans un lieu pour effectuer nos test. Je vous conseille Paris, qui est simple à trouver sur la carte. Lorsque vous serez sur votre ville, zoomez sur un lieu où vous ferez votre plan.
On va ensuite utiliser l’outil Trajet, pour y accéder, cliquez sur ce bouton, une fenêtre s’ouvrira :
Vous pourrez ensuite nommer votre trajet, allez ensuite dans l’onglet “Style, Couleur” pour enlever la ligne. Pour effacer simplement la ligne, mettez la taille à 0 ainsi que l’opacité à 0% (on n’est jamais assez sûr) :
Fermez la fenêtre en cliquant sur OK. Il faut ensuite que vous positionnez votre vue à l’altitude souhaité avec l’inclinaison voulue. Dès que la position est bien définie pour vous, faites un clic droit sur votre trajet et cliquez sur “Propriété” :
Allez ensuite dans l’onglet “Affichage” puis cliquez sur “Utiliser la vue actuelle”.
Vous allez dézoomer dans la carte, et avec votre souris, aller placer deux points (minimum) qui correspondent au point de départ et d’arrivée. Vous pouvez bien sûr en mettre plusieurs.
On se rendra ensuite dans l’onglet “Affichage” pour définir l’altitude de vol. Dans le menu déroulant, choisissez “Par rapport au sol”, puis avec le curseur, choisissez l’altitude (testez bien si le curseur fonctionne, au cas où vous avez raté une étape) :
Vous pouvez enfin sortir de la fenêtre en cliquant sur OK, avant d’enregistrer on va tester notre parcours. Dans le panneau “Lieux” à gauche, cliquez sur votre trajet puis cliquez sur le bouton en bas à droite pour lancer la vue du trajet :
Je vous conseille de vérifier les paramètres puis de refaire le trajet deux ou trois fois pour que vous puissiez bien apprécier le trajet, et que le logiciel ait bien le temps de télécharger toutes les textures.
Etape 4 - Filmer la vue :
Nous sommes désormais à la partie importante, nous allons filmer l’écran. Pour commencer, vérifiez bien que Google Earth et OBS Studio sont ouverts.
Sur Google Earth, nous allons aller effacer les points qui pourraient générer notre vidéo, pour cela rendez vous dans le panneau de gauche et décochez toutes les cases sauf “Bâtiment 3D” et “Relief” :
Ensuite, nous allons enlever le panneau ainsi que la barre d’outils, pour cela, faite CTRL + ALT + T ainsi que CTRL + ALT + B.
Vous pouvez maintenant cliquer sur “Démarrer l’enregistrement” sur OBS :
Vous pouvez aller ensuite dans Google Earth et faire F11 pour mettre en plein écran, puis il vous reste plus qu'à lancer la visite en cliquant sur la petite fenêtre qui s'était affichée lors de nos tests. Si elle a disparu, Faites CTRL + ALT + B puis sélectionnez la et lancez la visite avec le bouton en bas à gauche.
Lorsque votre visite sera terminée, retournez sur OBS Studio puis cliquez sur “Arrêter l’enregistrement”.
Etape 5 - Appliquer les effets :
Nous arrivons à la dernière étape, le passage sous After Effect. Pour cette partie du tutoriel, je ne vais pas vous apprendre à installer After Effect. Je vais simplement vous montrer comment appliquer et quels sont les effets à mettre.
On va donc pouvoir commencer à lancer After Effect puis créer notre projet.
Lorsque que vous serez sur After Effect, on va pouvoir importer votre vidéo en faisant un glisser déposer vers la partie projet :
Je vous laisse importer la vidéo sur votre timeline en la glissant simplement. Votre vidéo est un peu longue, et pour éviter de faire trop travailler after effect, redimensionnez la vidéo pour n’avoir que la partie au drone. Il suffit de placer votre curseur sur l'extrémité pour avoir l’outil.
Désormais on va faire un zoom dans l’image pour enlever tous les éléments indésirables.
En sélectionnant la vidéo (le rendu), vous avez des petits carrés vous permettant de redimensionner la vidéo. Appuyez sur MAJ en même temps pour conserver le ratio.
On va ensuite se rendre dans l’onglet Effets à droite pour rechercher l’effet “Exposition”.
Prenez l’effet qui est en jaune et mettez le sur votre vidéo (glisser déposer). On va ensuite ajouter un effet d’accentuation :
Il faut ensuite qu’on applique un flou de mouvement des pixels :
Etape 6 - Rendre la vidéo :
Nous avons désormais une vidéo correcte, nous allons pouvoir faire le rendu. Pour faire cela nous allons aller dans “Fichiers” sur After Effect, puis “Exporter” → “Envoyer vers Media Encoder”.
Pour cette partie, je vous laisse mettre votre réglage favoris, si vous n’en n’avez pas, laissez celui par défaut. Pensez à changer le chemin d’arrivée pour la vidéo.
Voici votre vidéo de drone qui est désormais prête ! &