Amos
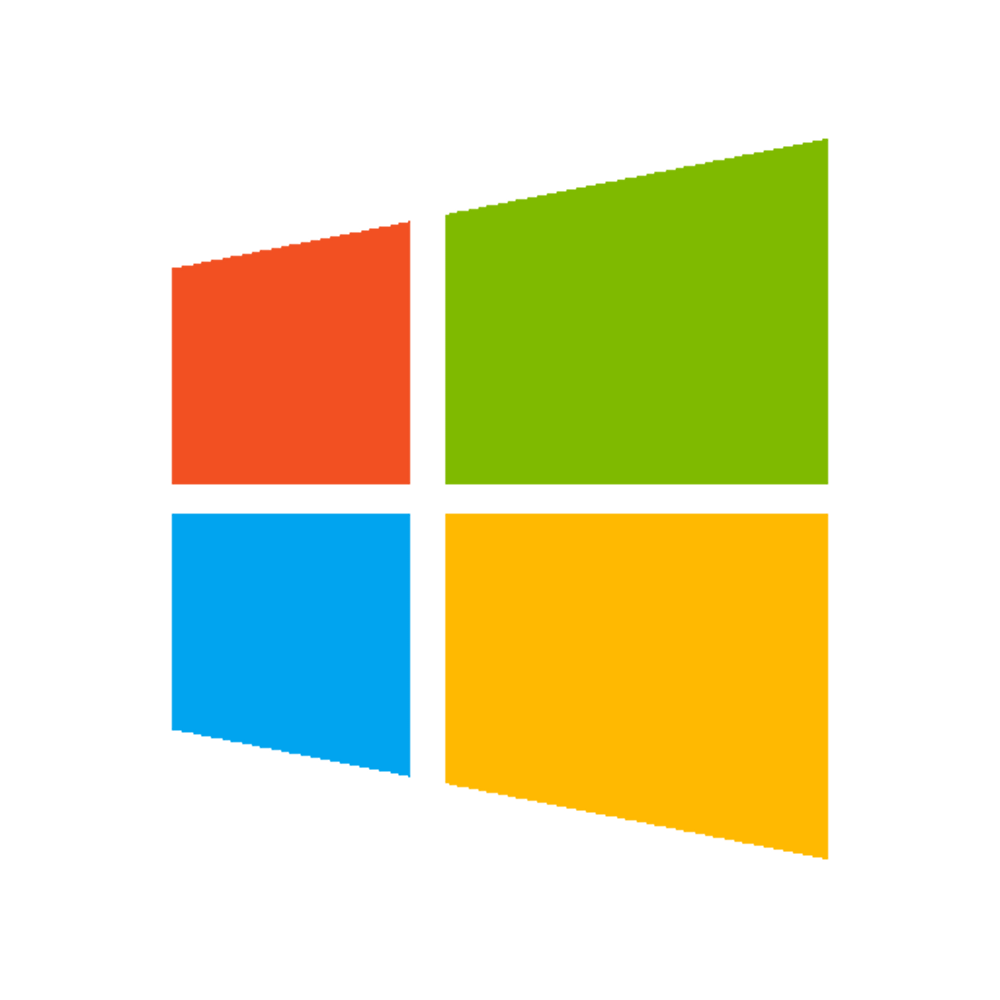
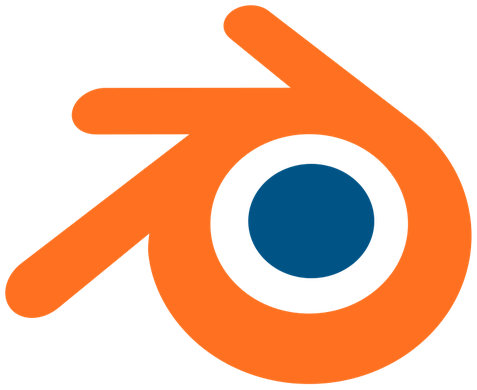
30/11/-0001
Bonjour, dans cette formation je vais vous apprendre à utiliser le logiciel Blender.
Avant de commencer, qu'est-ce que le logiciel Blender ?
Blender est un logiciel gratuit de modélisation, d'animation et de rendu en 3D.
Ses points forts :
- Totalement gratuit.
- Permet de réaliser énormément de choses (très complet).
- Disponibles sur tous les systèmes d'exploitation (Windows, Linux, Mac OS X...).
Ses points faibles :
- De tros gros modèles peuvent ralentir la rapidité du logiciel.
- Difficile à prendre en main au début.
Si vous souhaitez en savoir plus sur le logiciel Blender et ses créateurs, rendez-vous sur la page Wikipédia dédiée : https://fr.wikipedia.org/wiki/Blender.
Vous savez maintenant à quoi va nous servir Blender. C'est bien mais si on ne le possède pas, nous n'en ferons pas grand chose !
Alors, je vous propose de vous rendre sur leur site officiel (https://www.blender.org/) puis de cliquer sur le bouton "Download Blender 2.79b" (La version est susceptible d'avoir évoluée selon la période où vous consultez ce tutoriel).

Un fois ce bouton cliqué, vous arriverez normalement sur une page semblable à celle-ci. Votre système d'exploitation s'affiche automatiquement en dessous et vous pouvez enfin télécharger Blender en cliquant sur "Download Blender".

Lancez désormais l'installeur puis attendez la fin du téléchargement.
Blender est installé sur votre PC.

Je vais maintenant vous montrer comment configurer notre logiciel pour l'utiliser le mieux possible.
Rendez-vous dans File, puis User Preferences ou faites Ctrl + Alt + U.
âš Il faut savoir que les raccourcis clavier sont très utilisés par les développeurs et sont très importants dans Blender, ils vont feront gagner un temps extraordinaire. Il est donc important d'en apprendre le maximum !
Notre fenêtre de configuration est ouverte.

Vous devez sûrement être en train de vous dire "Waw ! Qu'est-ce que c'est que toutes ces lignes en anglais ?!".
Pour tout vous dire, vous avez raison. Je pense qu'il est trop tôt pour vous présenter cet onglet qui ne contient, de toute façon, que des options inintéressantes pour débuter.
Dirigez-vous maintenant vers l'onglet Input, qui nous permettra de configurer nos touches clavier.

Cet onglet est très intéressant. Vous pouvez voir en haut à gauche, la petite liste "Presets". Si vous cliquez dessus, vous aurez normalement plusieurs propositions : 3Ds max, Blender ou Maya.
Ces propositions vous permettent de mettre en marche les commandes relatives à un de ces logiciels de modélisation (Ex: Maya pour utiliser les touches du logiciel de modélisation Maya).
âš Je vous conseille fortement de laisser par défaut ou de choisir Blender car ces touches ont été adaptées au logiciel et ce serait dommage de s'en priver.
Rien ne vous empêche cependant, si vous maîtrisez un autre logiciel de modélisation, de le choisir.
En dessous, vous pouvez voir "Emulate 3 button mouse" qui va permettre, si vous n'avez pas de molette sur votre souris de l'émuler en maintenant la touche Alt enfoncée durant votre action.
"Continuous Grab" c'est une option très intéressante, je vous expliquerais en temps voulu à quoi cela sert. Pour l'instant, laissons-la activée.
"Select with:", quand vous séléctionnez sur Blender, c'est avec le clic droit par défaut, si vous voulez modifier ceci, c'est ici. Je vous conseille encore une fois de le laisser sur "Right" car les touches de Blender ont été adaptées au logiciel.
Tout ce qui est en dessous n'est pas vraiment important, laissez par défaut.
A droite, vous pouvez observer une grande liste. Cliquez sur un des titres pour voir dérouler une grande liste de raccourcis clavier; ils sont tous ici ! :)
Rassurez-vous, seuls quelques-un seront utiles, pas besoin de tous les connaitres.

L'onglet Add-ons permet d'ajouter des extensions, nous verrons ça en temps voulu. L'onglet Themes vous permet tout simplement de choisir des thèmes pour votre logiciel (Ex: le rendre plus sombre, plus clair...). Dans cette formation, j'utiliserais le thème Elysiun.
Rendons-nous maintenant dans l'onglet File. Pour vous, il ne sera pas rempli. Et vous allez devoir le remplir maintenant, c'est très important.
Pourquoi ? Quand vous enregistrerez vos rendus, que vous importerez des sons, des polices d'écritures etc., Blender ira chercher directement dans le dossier que vous avez choisi.
Vous avez la possibilité d'ajouter un "Image Editor" qui est un éditeur d'image externe. Personnellement j'utilise Photoshop mais Blender en possède un très bien que vous pouvez utiliser.
Nous ne verrons pas l'onglet System pour l'instant.
Voila ! Vous avez configuré (partiellement) votre environnement Blender ! Nous allons pouvoir commencer à découvrir le logiciel et à modéliser dans le prochain cours !
Cours suivant : Bientôt disponible.